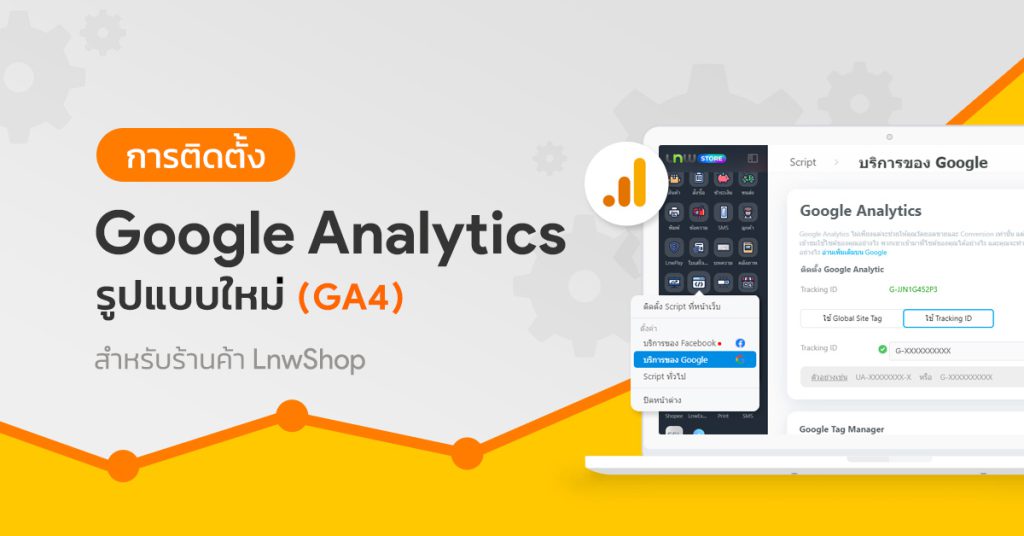
การเข้ามาของ GA4 ทำให้วงการ Google Analytics นั้นเปลี่ยนไปเยอะทีเดียว เปลี่ยนตั้งแต่เริ่มต้นติดตั้งเลย ผมแทบช็อคไปเหมือนกันตอนที่มาจำลองตัวเองให้เป็นร้านค้าใหม่แบบที่ไม่ทราบอะไรเลย และลองติด Google Analytics แบบใหม่ทั้งหมด แล้วก็พบว่า หน้าตาการติดตั้งได้เปลี่ยนแปลงไปพอสมควร (กว่าจะรู้ตัวก็เกือบสายไปแล้วเหมือนกัน)
GA4 คือ Google Analytics เวอร์ชั่นล่าสุด ที่มีการปรับปรุงขนานใหญ่ ทั้งหน้าตา เนื้อหาภายใน และการดูสถิติต่าง ๆ เรียกว่า เป็นการปฏิวัติรูปแบบของ Google Analytics จนแทบจะไม่เหลือสิ่งเดิมเลย โดยเน้นการรวมข้อมูลมากขึ้น จากเมื่อก่อนถ้าเรามี Mobile App กับเว็บไซต์ เราจำเป็นต้องมี Google Analytics แยกแต่ละตัว แต่ GA4 ทำให้ไม่จำเป็นต้องทำแบบนั้น เพื่อให้ผู้ใช้ดูข้อมูลได้ง่ายขึ้น และให้ความสำคัญกับ Tag มากขึ้น ซึ่งเข้ามาแก้ไขปัญหาที่ไม่สามารถแก้ไขได้ในตัว Google Analytics รูปแบบเดิม
ณ วันที่เขียน (29 มิถุนายน 2564) ส่วนตัวผมเองยังไม่ค่อยแน่ใจในความสมบูรณ์ของ GA4 นัก และจากการเข้าไปคลุกคลีในบอร์ดต่าง ๆ บทความที่แต่ละเว็บมีการเขียน ก็ยังแนะนำว่า หากมี Google Analytics แบบเก่าอยู่แล้วก็ควรจะเก็บไว้ โดยเพิ่ม GA4 เข้ามาเป็นอีกหนึ่งตัวเลือกในการเก็บข้อมูล เนื่องจากรูปร่างหน้าตาการเก็บข้อมูลของ GA4 นั้น แตกต่างจากแบบเก่าโดยสิ้นเชิง แม้ทาง Google จะบอกว่าเป็นเวอร์ชั่นทดลองก็ตาม แต่เป็นการทดลองแบบจริงจัง ขนาดที่มั่นใจได้เลยว่า อนาคตรูปแบบการเก็บข้อมูลจะเป็นแบบ GA4 นี่แหละ
สิ่งที่ทำให้ผมต้องลุกขึ้นมาเขียนบทความนี้ เนื่องจากการติดตั้ง Google Analytics นั้นได้เปลี่ยนไปแล้ว ผมจึงจะพาทุกท่านที่เข้ามาอ่านบล็อกนี้ เข้าไปติดตั้ง Google Analytics รูปแบบใหม่พร้อมกัน (ก่อนที่จะมีการอัพเดทใหม่) ซึ่งสามารถทำตามขั้นตอนด้านล่างนี้ได้เลย
สำหรับผู้ที่มี Google Analytics เดิมอยู่แล้ว สามารถเข้าไปที่เมนู
- Admin
- Properties
- GA4 Setup Assistant
- จากนั้นก็กดปุ่ม Get started เพื่อสร้าง GA4 แล้วใช้ได้เลยโดยไม่ต้องติด Tracking ใดเพิ่มเติม
สร้าง Google Analytics #
โดยสามารถเข้าไปสร้างได้ที่ลิงก์นี้ https://analytics.google.com วิธีการสร้างแทบจะเหมือนเดิมทุกอย่าง จนกระทั่งกด “Next” ที่ขั้นตอนแรก ก็จะเจอหน้าเว็บที่มีหน้าตาแบบนี้ ให้กรอกรายละเอียด และก่อนที่จะกด “Next” อีกรอบ ให้กดที่ข้อความสีน้ำเงินที่เขียนว่า “Show advanced options”
สร้าง Google Analytics แบบเดิมควบคู่ไปด้วย #
เนื่องจากที่ผมกล่าวไปตอนแรกว่า Google นั้นได้มีการอัพเดท Google Analytics เป็น GA4 แล้ว แต่ผมแนะนำว่า ควรที่จะสร้างแบบใหม่และแบบเก่าควบคู่กันไปด้วยก่อน ดังนั้น ขั้นตอนนี้ผมจึงแนะนำให้สร้างทีเดียวทั้งสองแบบ คือ แบบเดิมและ GA4
โดยขั้นตอนก็คือ เมื่อกดที่ข้อความ Show advanced options (จากขั้นตอนที่แล้ว) ให้สังเกตที่ด้านขวา จะมีปุ่มสวิตช์สีเทาอยู่
- กดเปิด Create a Universal Analytics property ซึ่งในรูปด้านล่าง ผมกดเปิดเรียบร้อยแล้ว จึงกลายเป็นปุ่มสีน้ำเงิน
- จากนั้น กรอก URL ของเว็บไซต์
- คลิกเลือก Create both a Google Analytics 4 and a Universal Analytics property
- ติ๊กถูกในช่อง Enable enhanced measurement for Google Analytics 4 property (ตามรูป)
- และกด Next เพื่อสร้าง Google Analytics ทั้งสองแบบ
นำเลข Tracking มาใส่ที่หลังร้าน #
เมื่อสร้าง Google Analytics เสร็จแล้ว เราจะได้เลข Tracking มา ซึ่งหน้าตาจะเปลี่ยนไปจากเดิมนิดหน่อย ให้ทำการ Copy เพื่อนำมาใส่ที่หลังร้านได้เลย
วิธีการใส่ที่หลังร้าน ให้เลือก
- สคริปต์
- บริการของ Google
- Google Analytics
- ใช้ Tracking ID
- จากนั้นก็เอาตัวอักษรที่ Copy ไว้ก่อนหน้านี้ มาวางใส่ได้เลย และกดบันทึก เป็นอันเสร็จสิ้นการติด Tracking Google Analytics ที่หลังร้าน



