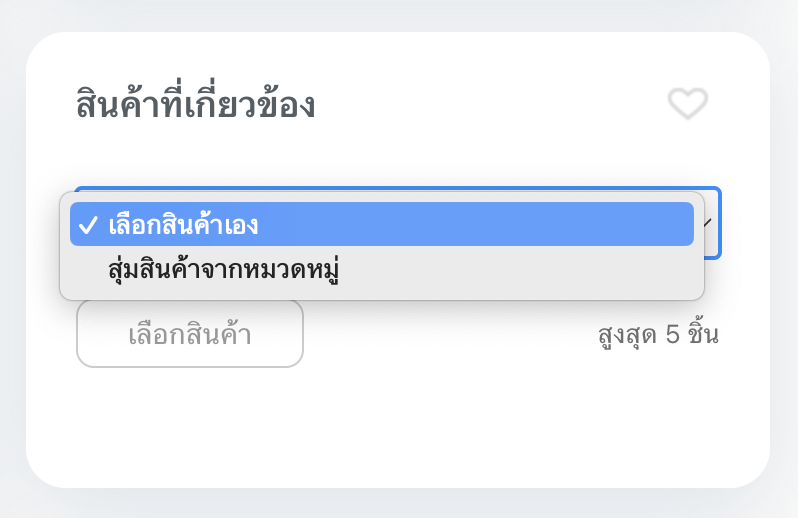คุณสามารถเพิ่มข้อมูลสินค้า ผ่านระบบจัดการของ LnwShop ได้ โดยมีรายละเอียดดังนี้ค่ะ
ขั้นตอนการเพิ่มสินค้าใหม่
1. เข้าสู่ระบบจัดการ LnwShop > เลือกเมนู สินค้า จากนั้นคลิก เพิ่มสินค้า
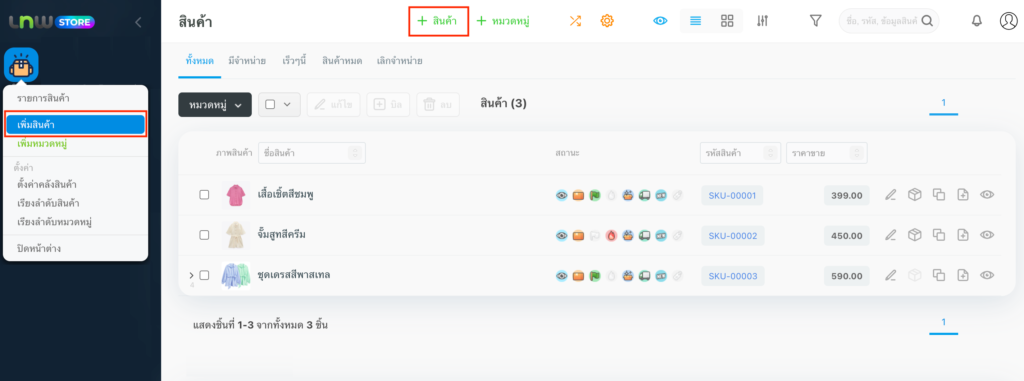
2. เลือกรูปแบบสินค้าที่ต้องการเพิ่ม คุณสามารถเพิ่มสินค้าได้ 2 รูปแบบ ดังนี้

- สินค้าที่มีแบบเดียว คือ สินค้าชิ้นเดี่ยว ๆ ที่ไม่ได้มีให้เลือกสี, ไซส์ หรือรุ่นของสินค้า
- สินค้าที่มีตัวเลือกแบบ คือ สินค้าที่มีแบบสินค้าให้ลูกค้าได้เลือก เช่น สี, ไซส์ เป็นต้น
3. กำหนดรูปแบบการเพิ่มข้อมูลสินค้า
คุณสามารถกำหนดรูปแบบการเพิ่มข้อมูลสินค้าได้ 2 รูปแบบ
- Easy Mode คือ การเลือกเพิ่มข้อมูลแบบง่าย เพียงกรอกข้อมูล ชื่อสินค้า ราคาขาย รูปภาพ หมวดหมู่ และประเภทสินค้า ก็สามารถสร้างข้อมูลสินค้าได้ทันที
- Pro Mode คือ การเพิ่มข้อมูลที่มีความละเอียดมากขึ้น โดยนอกจากจะเพิ่มข้อมูลตามหัวข้อของ Easy Mode ได้แล้ว ยังสามารถเพิ่มข้อมูลคุณลักษณะ ข้อมูลคลังสินค้า การตั้งค่าช่องทางการขาย และข้อมูลอื่น ๆ ได้ด้วย โดยในวันนี้ เราจะมาแนะนำวิธีการเพิ่มสินค้าแบบ “Pro Mode” กันค่ะ
หมายเหตุ – หากคุณเพิ่มสินค้าในรูปแบบ Pro Mode และกดบันทึกเรียบร้อยแล้ว สินค้าชิ้นนั้น ๆ จะไม่สามารถปรับ ให้เป็น Easy Mode ได้อีก
4. กรอกข้อมูลสินค้า
คุณสามารถไปที่หัวข้อที่ต้องการเพิ่มข้อมูล ด้วยการคลิกแถบเมนูลัดทางขวามือ โดยมีส่วนของข้อมูลที่กรอกได้ดังนี้
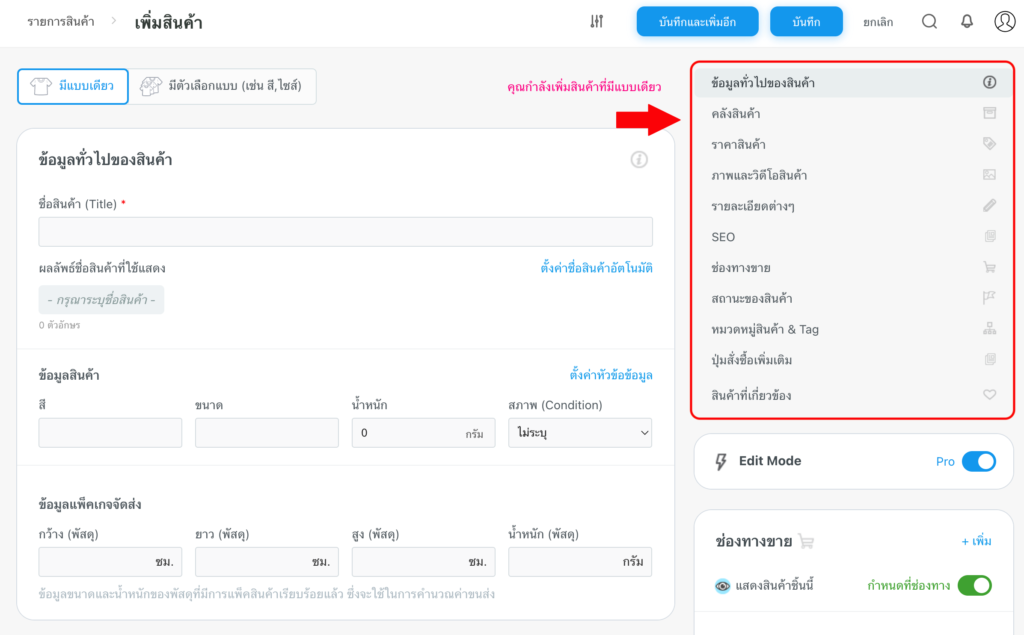
- ข้อมูลทั่วไปของสินค้า เพิ่มข้อมูลทั่วไปของสินค้า ได้แก่ ชื่อสินค้า, ข้อมูลสินค้า และข้อมูลแพ็คเกจจัดส่ง ซึ่งคุณสามารถระบุขนาด และน้ำหนักของพัสดุที่มีการแพ็คสินค้าเรียบร้อยแล้ว เพื่อนำไปใช้ในการคำนวณค่าขนส่งได้
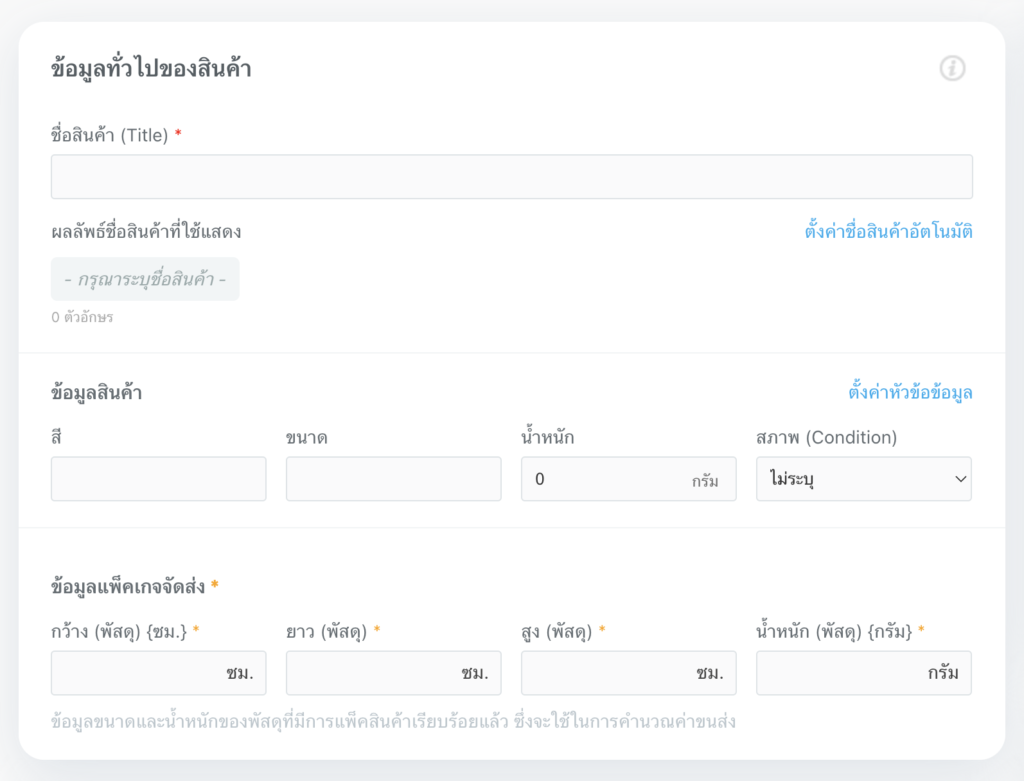
- คลังสินค้า กำหนดข้อมูลคลังสินค้า ไม่ว่าจะเป็น รหัสสินค้า, หน่วยสินค้า และบาร์โค้ด นอกจากนี้คุณยังสามารถกำหนดจำนวนสต็อก หรือจำนวนสินค้าคงคลัง พร้อมทั้งสามารถระบุวันที่ และต้นทุนในการกำหนดจำนวนสต็อก เพื่อนำไปบันทึกในรายการเดินสะพัด
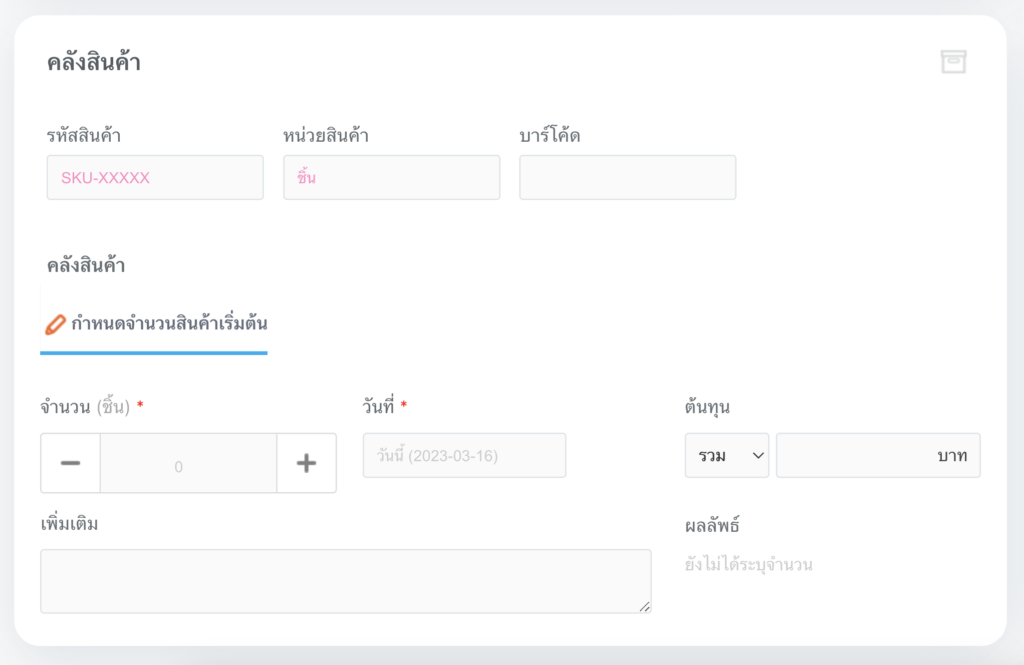
- ราคาสินค้า กำหนดราคาขายของสินค้า พร้อมทั้งสามารถตั้งลดราคาสินค้าในรูปแบบ ลดเหลือกี่บาท หรือลดลงไปกี่บาท และเลือกได้ว่าจะลดราคาสินค้าเป็น % หรือเป็นบาทต่อชิ้น

- ภาพและวิดีโอสินค้า เพิ่มภาพสินค้าได้อย่างไม่จำกัด และสามารถเพิ่มวิดีโอสินค้า โดยใช้ Url ของวิดีโอจาก Platform อย่าง YouTube หรือ Facebook พร้อมทั้งสามารถกำหนดตำแหน่งการแสดง และอัตราส่วนของวิดีโอ
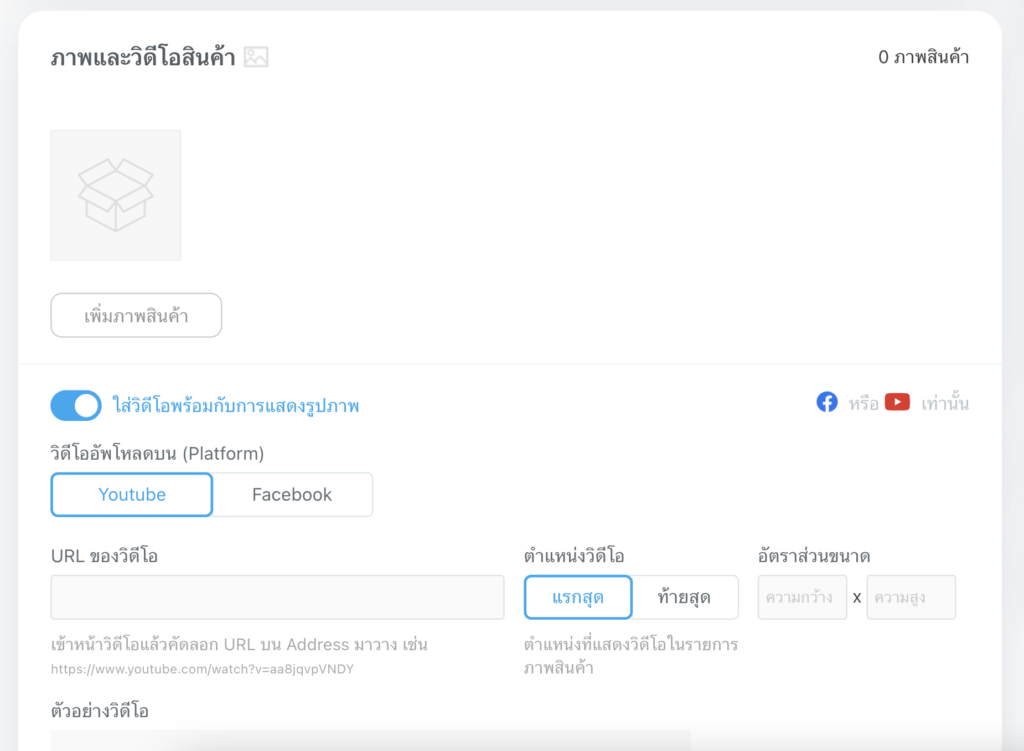
นอกจากนี้คุณยังสามารถเลือกนำภาพ และวิดีโอทั้งหมด ไปต่อท้ายรายละเอียดของสินค้าได้อีกด้วย

- รายละเอียดต่าง ๆ เพิ่มข้อมูลที่เกี่ยวข้องกับสินค้า ไม่ว่าจะเป็น
- ไฮไลท์ ข้อมูลจุดเด่น และส่วนสำคัญของสินค้าที่ต้องการให้ลูกค้าเห็นเป็นส่วนแรก
- รายละเอียดสินค้า ข้อมูลโดยละเอียดของสินค้าทั้งหมด
- เงื่อนไขอื่น ๆ เช่น คุณภาพของสินค้า การรับประกัน เป็นต้น
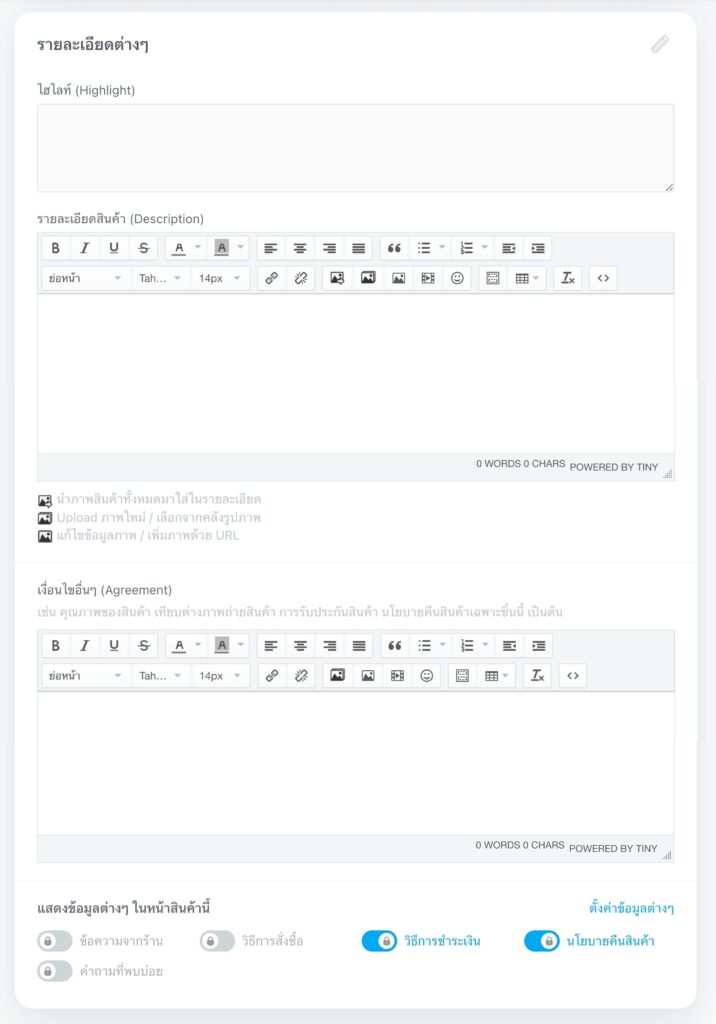
- SEO ปรับแต่งการตั้งค่าข้อมูล SEO ของสินค้า โดยสามารถปรับข้อมูล Title, Description, Keyword และ URL Slug ที่ต้องการให้แสดงบนหน้าผลลัพธ์การค้นหาของ Google
**ทั้งนี้ หากคุณไม่ได้แก้ไขข้อมูล SEO ระบบจะนำข้อมูลรายละเอียดของสินค้ามากรอกให้โดยอัตโนมัติ
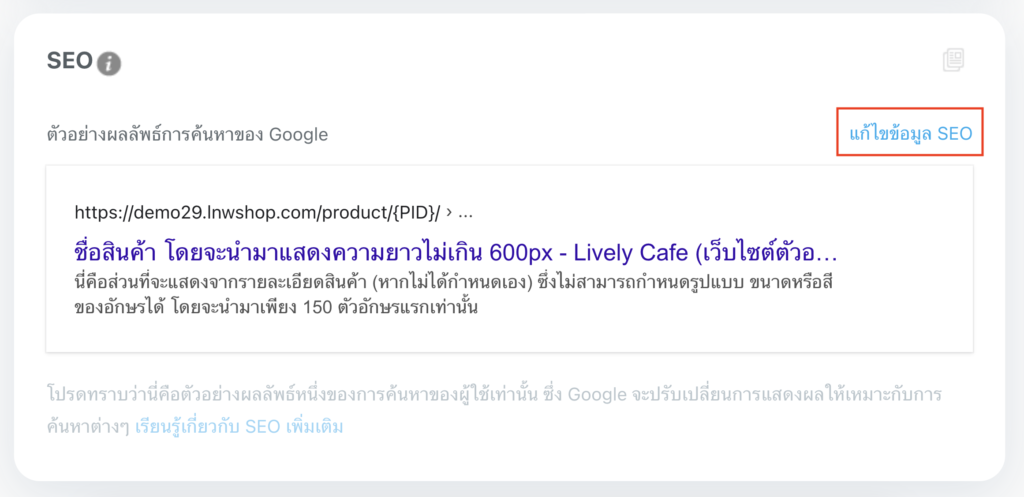
- ช่องทางขาย
คุณสามารถตั้งค่าการแสดงสินค้าในช่องทางขายต่าง ๆ ไม่ว่าจะเป็นบนหน้าเว็บไซต์ร้านค้า LnwShop , LnwShop App รวมถึงสามารถตั้งค่ากำหนดการ Sync สินค้าในช่องทาง Marketplace ต่าง ๆ ที่ได้มีการเชื่อมต่อไว้ได้ดังนี้- Auto หมายถึง การแสดงผลหรือการ Sync จะดึงตามการตั้งค่าหลักที่หน้าจัดการช่องงทางการขายนั้น ๆ คุณสามารถคลิกที่ชื่อช่องทางเพื่อเข้าสู่หน้าตั้งค่าได้
- เปิด หมายถึง การแสดงผลหรือการ Sync ของสินค้าจะเป็น “เปิดอยู่” (ปุ่มสีฟ้า)
โดยไม่อิงตามการตั้งค่าหลัก - ปิด หมายถึง การแสดงผลหรือการ Sync ของสินค้าจะเป็น “ปิดอยู่” (ปุ่มสีเทา)
โดยไม่อิงตามการตั้งค่าหลัก
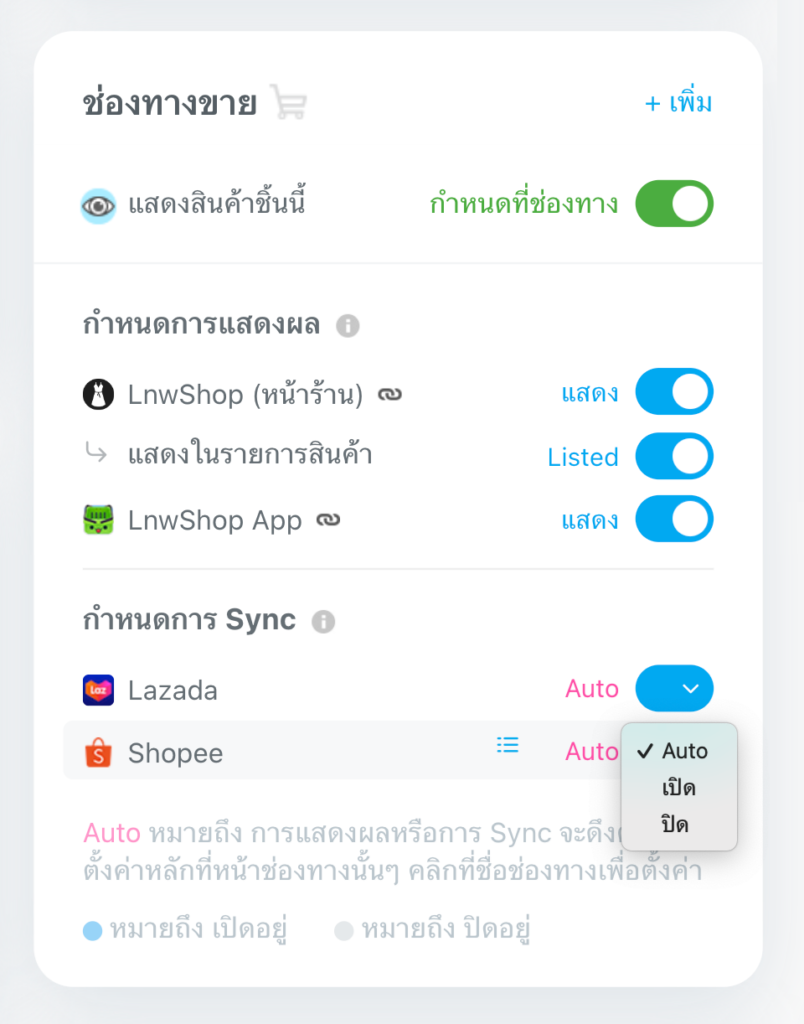
- สถานะของสินค้า
คุณสามารถกำหนดสถานะการขายของสินค้า ซึ่งหากคุณกำหนดสถานะการขายเป็น Auto ระบบจะมีการทำงานร่วมกับคลังสินค้า โดยจะแสดงจำนวนสินค้าที่หน้าเว็บไซต์ตามคลังสินค้าที่มีอยู่ในระบบและสามารถกำหนดรูปแบบความพร้อมในการจัดส่งให้เป็นสินค้าพร้อมส่ง หรือสินค้าพรีออเดอร์ รวมถึงตั้งค่าให้เป็นสินค้าแนะนำ / สินค้าขายดี / สินค้ามาใหม่ได้ดังนี้
- Auto หมายถึง สถานะนั้น ๆ จะคำนวณตามการเปลี่ยนสถานะสินค้า (โดยไปที่เมนูตั้งค่า > เลือกเมนูสินค้า > เลือกหัวข้อ การเปลี่ยนสถานะ [ขายดี มาใหม่])
- แนะนำ / ขายดี / มาใหม่ หมายถึง สินค้าจะแสดงสถานะนั้น ๆ โดยจะแสดงเป็นปุ่มสีฟ้า
ตามการตั้งค่าที่เลือกเป็น “เปิดอยู่” - ไม่ใช่ หมายถึง สินค้าจะไม่แสดงสถานะแนะนำ / ขายดี / มาใหม่ โดยจะแสดงเป็นปุ่มสีเทา
ตามการตั้งค่าที่เลือกเป็น “ปิดอยู่”
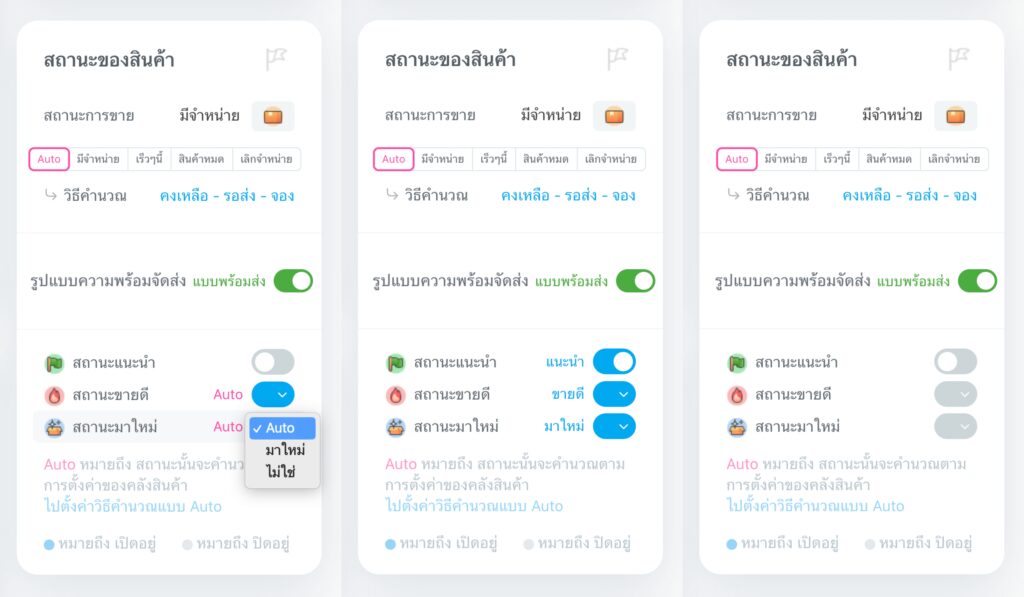
- หมวดหมู่สินค้า & Tag กำหนดหมวดหมู่ และประเภทของสินค้า พร้อมทั้งสามารถระบุ Tag หรือป้ายกำกับของสินค้า เพื่อใช้ในการจัดระเบียบการแสดงผล โดยลูกค้าสามารถคลิกป้าย Tag ของสินค้าที่คุณกำหนด เพื่อดูสินค้าทั้งหมดที่ใช้ Tag เดียวกันได้
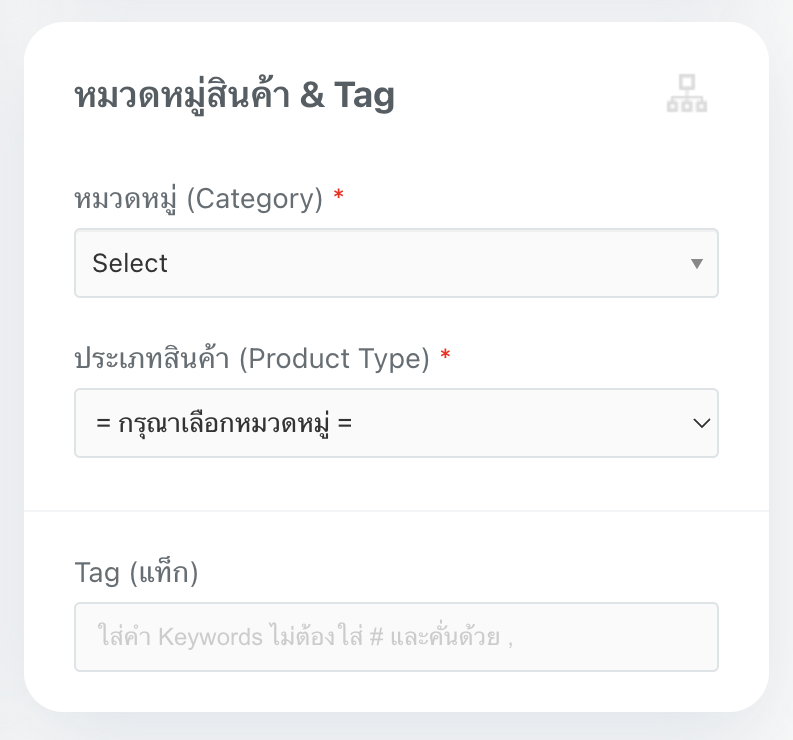
- ปุ่มสั่งซื้อเพิ่มเติม คุณสามารถกำหนดปุ่มสั่งซื้อเพิ่มเติม เพื่อให้ลูกค้าสามารถกดสั่งซื้อสินค้าในช่องทางอื่น ๆ ของร้านค้าได้ โดยไปที่เมนูตั้งค่า > เลือกเมนูสั่งซื้อ > เลือกหัวข้อ ปุ่มสั่งซื้อเพิ่มเติม (เปิดช่องทางที่ต้องการ และใส่ Link ร้านค้าของช่องทางนั้น ๆ )
นอกจากนี้คุณสามารถแก้ไขเพื่อกำหนด Link เฉพาะของสินค้าแต่ละชิ้นได้ โดยหากคุณมีการเชื่อมต่อช่องทางการขายอัตโนมัติ (เช่น บริการ Sync ไปยัง Shopee เป็นต้น) ระบบจะกำหนด Link ให้สินค้าแต่ละรายการ ไปยังหน้าสินค้าชิ้นนั้น ๆ ในช่องทางที่คุณเชื่อมต่อไว้โดยอัตโนมัติ
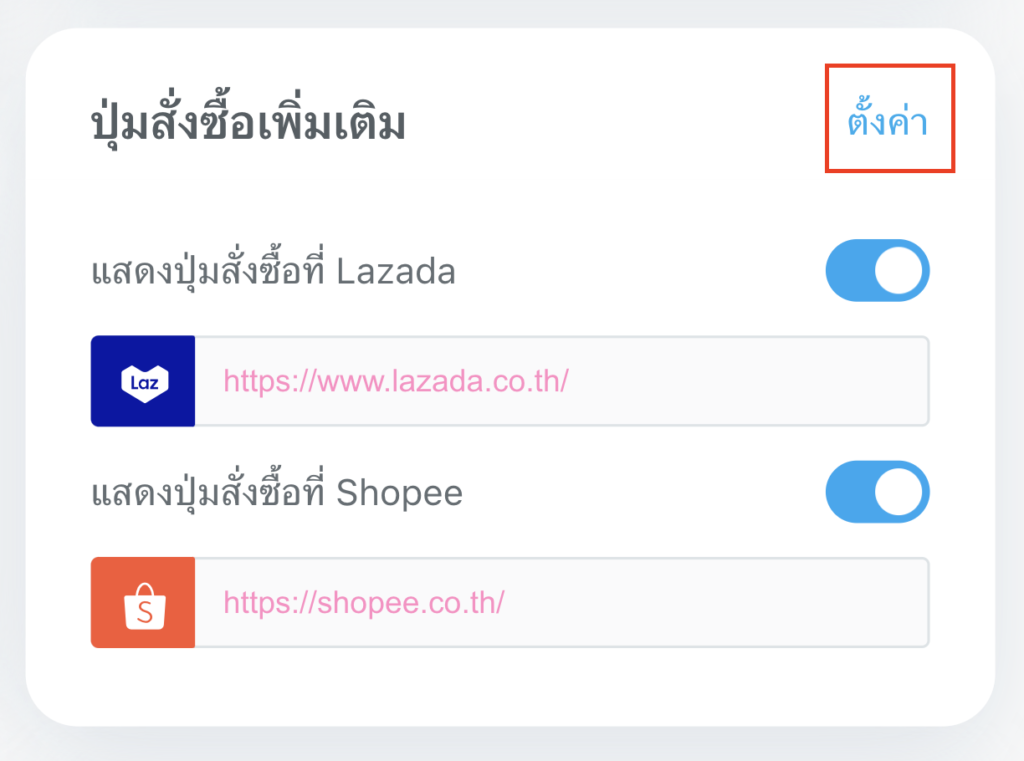
- สินค้าที่เกี่ยวข้อง กำหนดสินค้าที่เกี่ยวข้อง (สูงสุด 5 ชิ้น) ที่ต้องการแสดงในหน้าสินค้า โดยสามารถเลือกได้ 2 รูปแบบ ได้แก่ เลือกสินค้าที่คุณต้องการเอง หรือ สุ่มสินค้าจากหมวดหมู่เดียวกัน